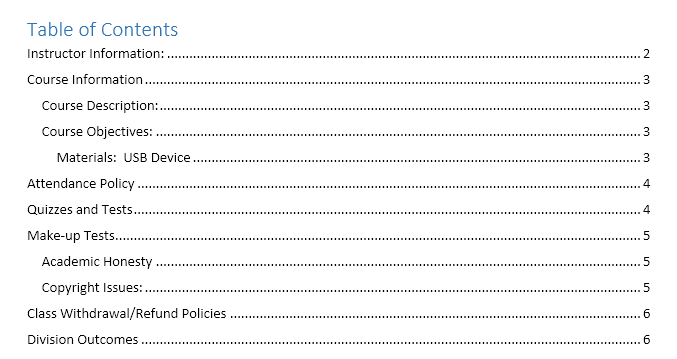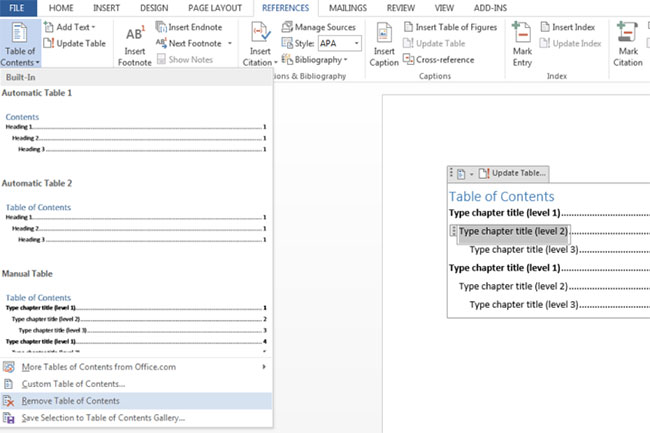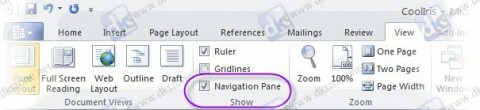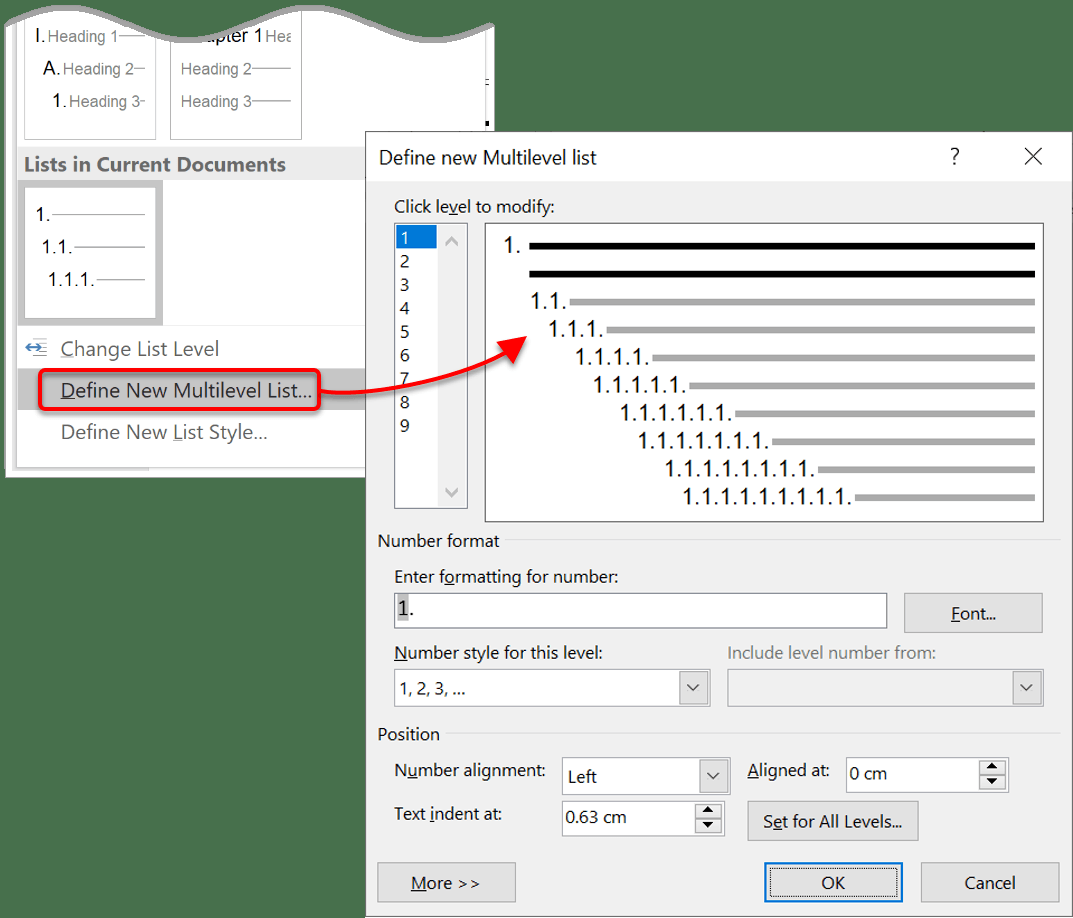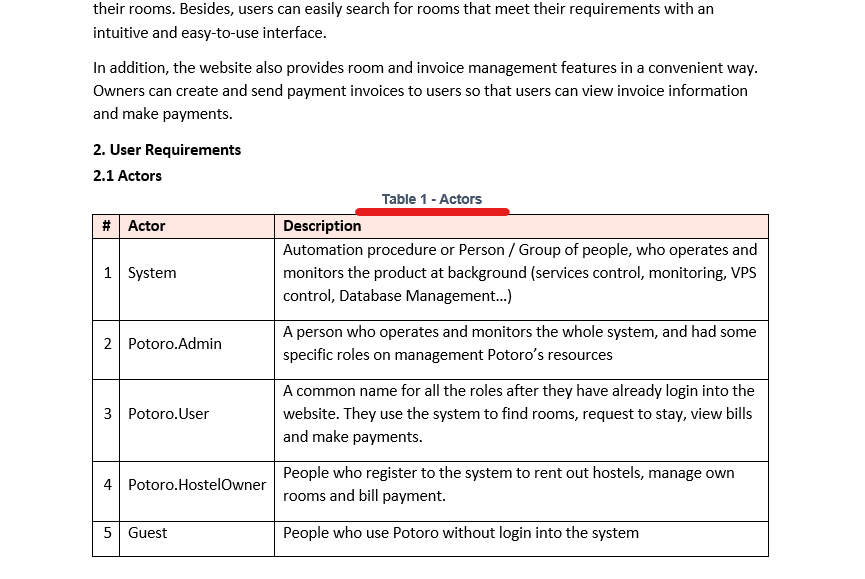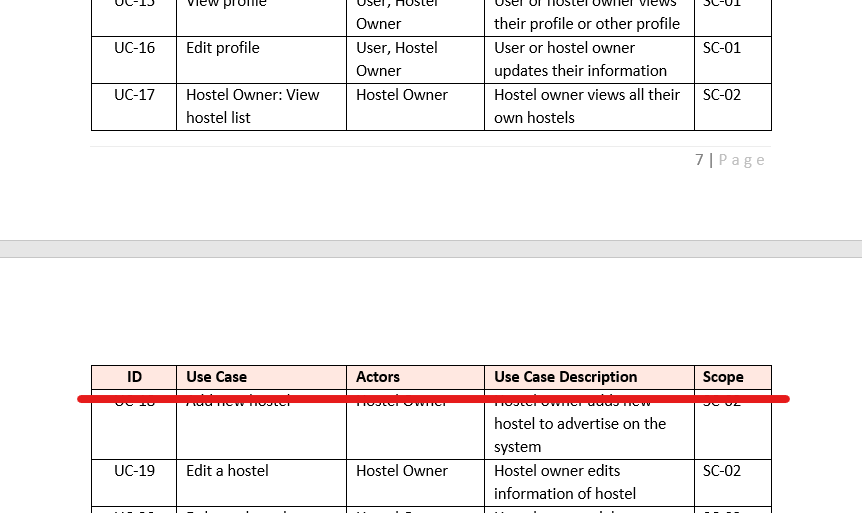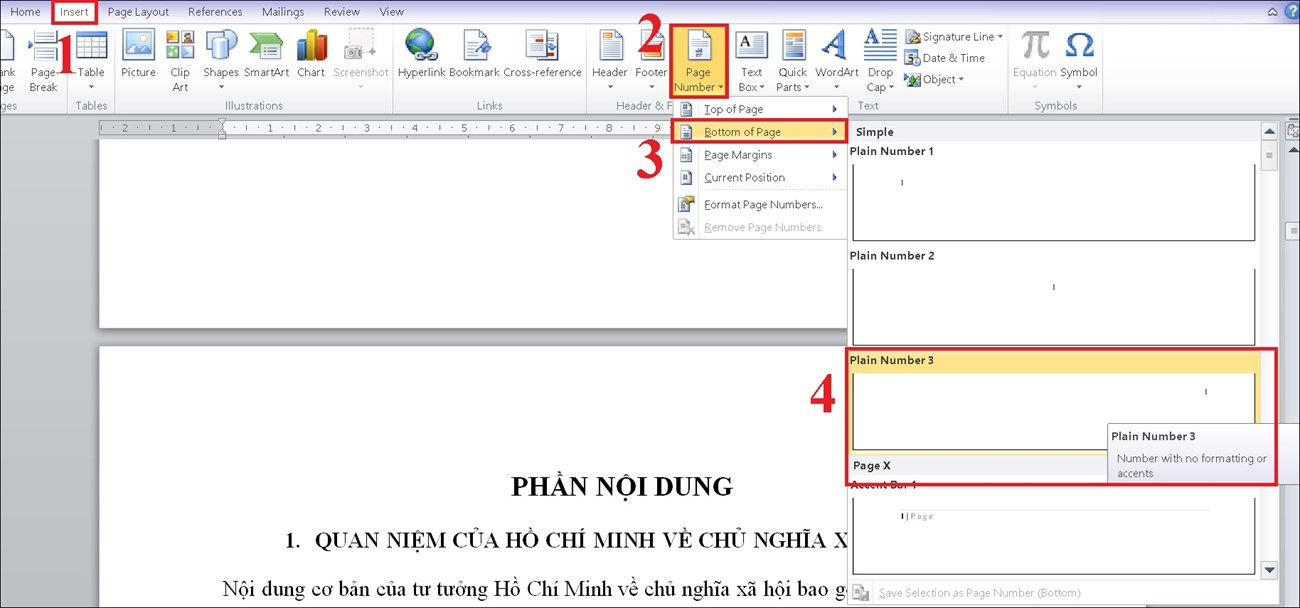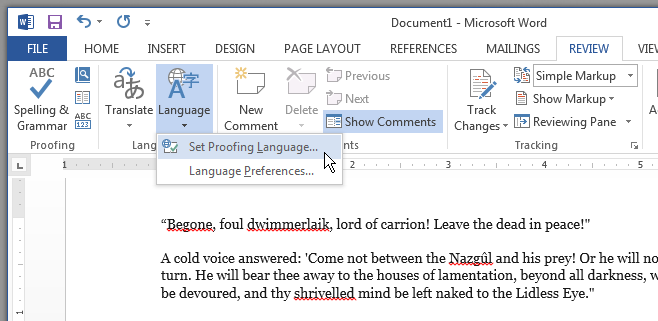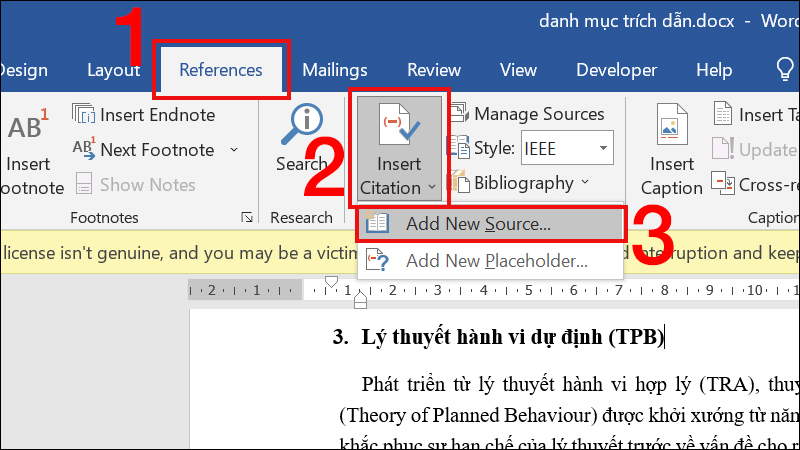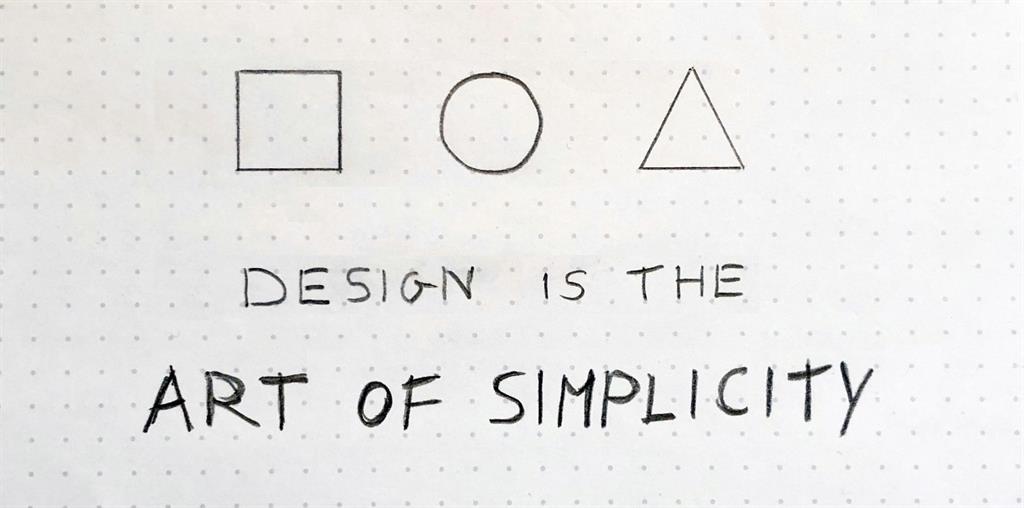1. Tạo Mục lục - Table of Content
Trong MSWord. Mục lục là danh sách các mục bao gồm tiêu đề, số trang, tài liệu và nội dung chính của báo cáo. Vậy nên, vai trò quan trọng chính là giúp bạn, và cả người chấm bài dễ dàng tìm kiếm nội dung và kiểm soát tài liệu. Đặc biệt, đối với những tài liệu quá dài, gồm nhiều trang thì việc giảng viên lật từng phần để tìm kiếm thông tin thực sự rất bất tiện.
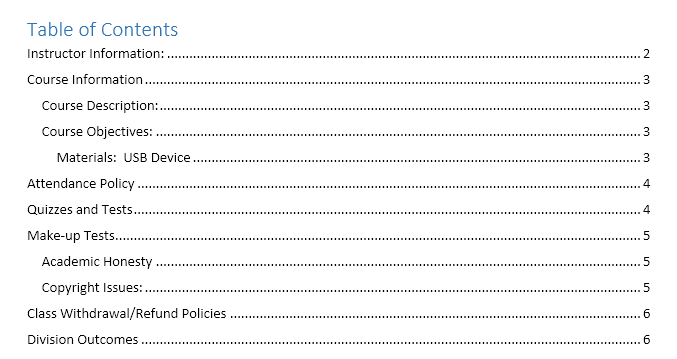
Hãy chắc chắn rằng đầu bìa mỗi file báo cáo của bạn đã có phần Table of Content như ảnh bên trên.
Nếu team bạn đã làm việc này ngay từ khi bắt đầu viết nội dung cho file báo cáo, xin chúc mừng vì đây đồng thời cũng là giải pháp hữu ích vừa giúp người dùng có thể tiết kiệm thời gian định dạng và soạn thảo vừa cho thấy bạn là người sử dụng phần mềm một cách thành thạo, thuần thục.
Nếu chưa thì bạn có thể làm theo hướng dẫn bên dưới:
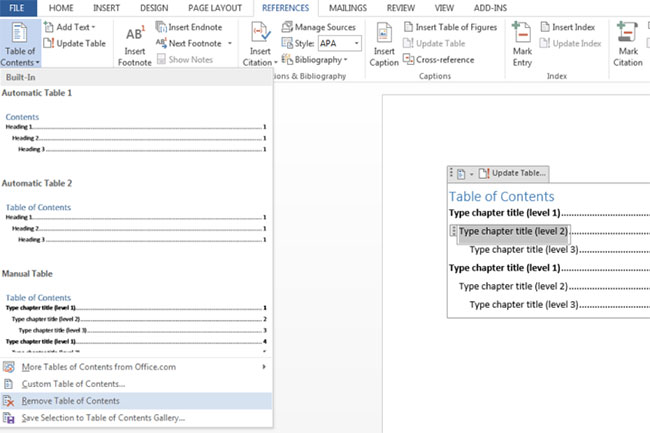
Bước 1: Bạn chọn trang cần tạo mục lục tự động.
Bước 2: Nhấn chọn vào References.
Bước 3: Chọn Table of Contents.
Bước 4: Chọn Automatic Table 1 hoặc Automatic Table 2 tuỳ ý. Bạn cũng có thể Custom Table này.
Quá trình tạo mục lục sẽ giúp cho tổng thể văn bản trở nên chuyên nghiệp hơn, đạt được những quy chuẩn thống nhất về hình thức tài liệu, báo cáo.
Để kết thúc phần 1, mình sẽ hướng dẫn thêm một số thủ thuật mình biết.
➡️Navigation Pane
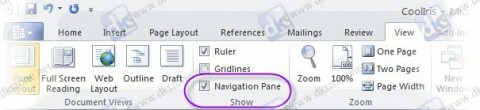
Công cụ Navigation Pane trong Word cho phép bạn dễ dàng đi đến các phần trong một văn bản theo nhiều cách.
Làm như trên hình hoặc Ctrl + F để mở Navigation Pane.
➡️Multi Level List
Đau đầu khi team làm việc với nhiều mục lục quá đúng không? chúng ta không đủ thời gian để tự tạo phụ lục 1.1 1.2 1.....10 bằng tay nữa.
Multilevel list tạo ra một hệ thống phân Level tự động và điều hướng dễ dàng trong tài liệu.
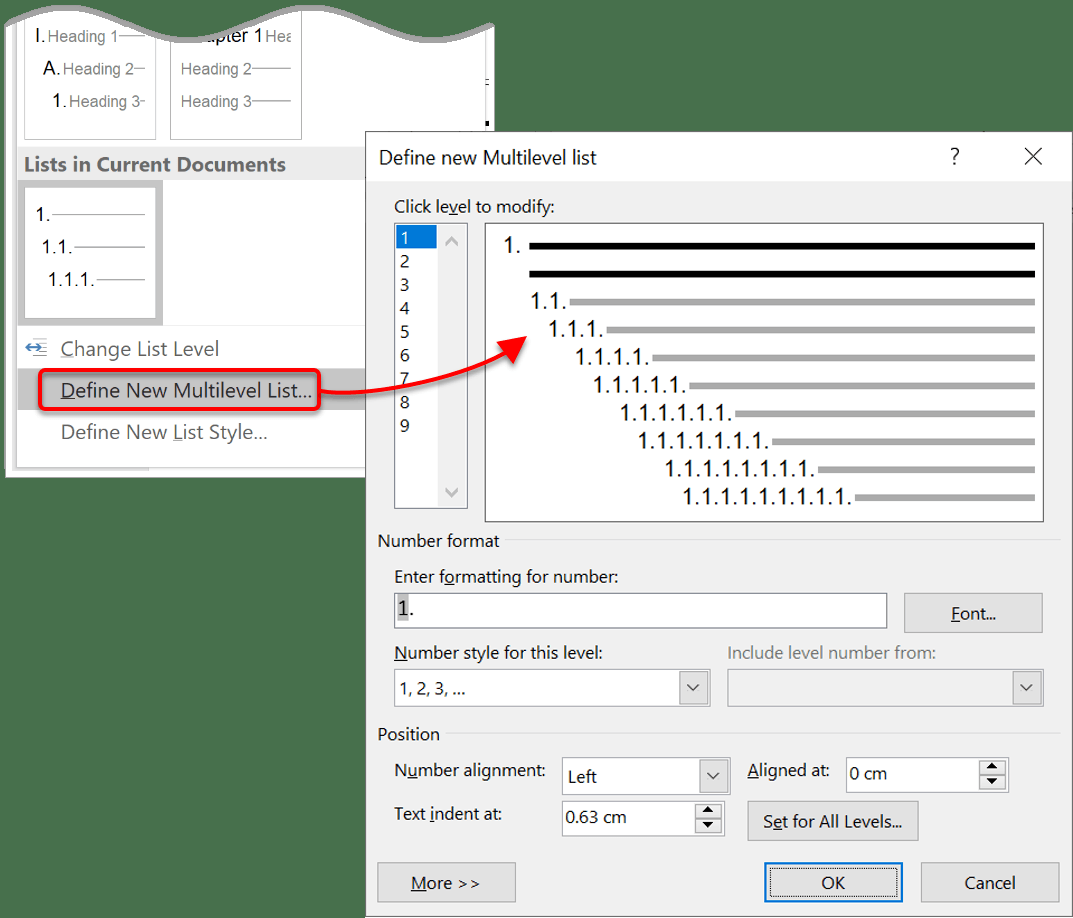
Bước 1: Chọn văn bản mà bạn muốn đánh số (đây có thể là một phần của văn bản hoặc toàn bộ tài liệu).
Bước 2: Chọn tab Home.
Bước 3: Nhấp vào biểu tượng đánh số đa Level trong nhóm Paragraph.
Bước 4: Chọn Define New Multilevel List để hiển thị hộp thoại điều khiển.
2. Thêm Caption cho Tables / Images - Table of figures
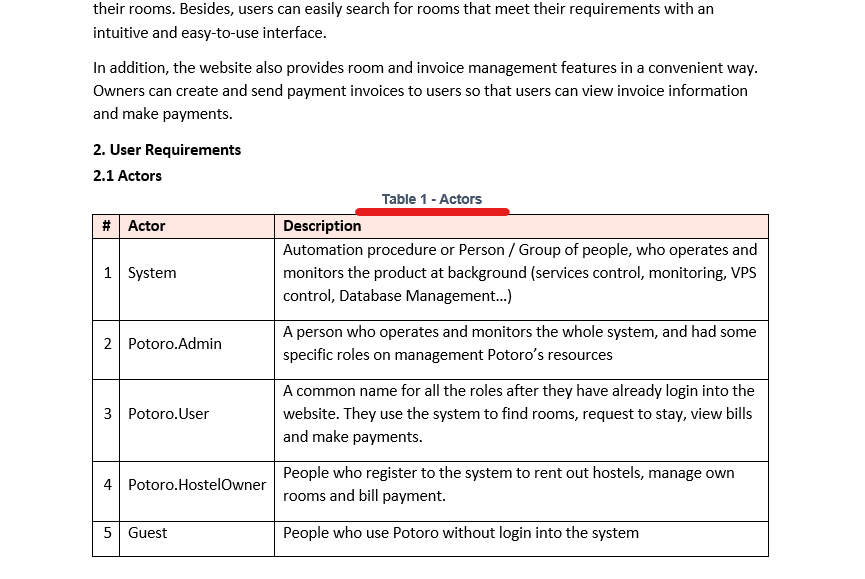
Hãy đảm bảo các ảnh, video, bảng, charts hay các dạng siêu văn bản khác đã được chú thích rõ ràng trong report.
+ Đối với hình ảnh: Nhấp chuột phải vào hình ảnh và chọn Insert Caption.
+ Đối với bảng biểu, biểu đồ: Trên thanh công cụ, chọn References và nhấp chọn Insert Caption.
+ Để hiển thị Table of figures: chọn References, sau đấy ở tab Captions chọn Insert Table of Figures.
3. Repeat header row
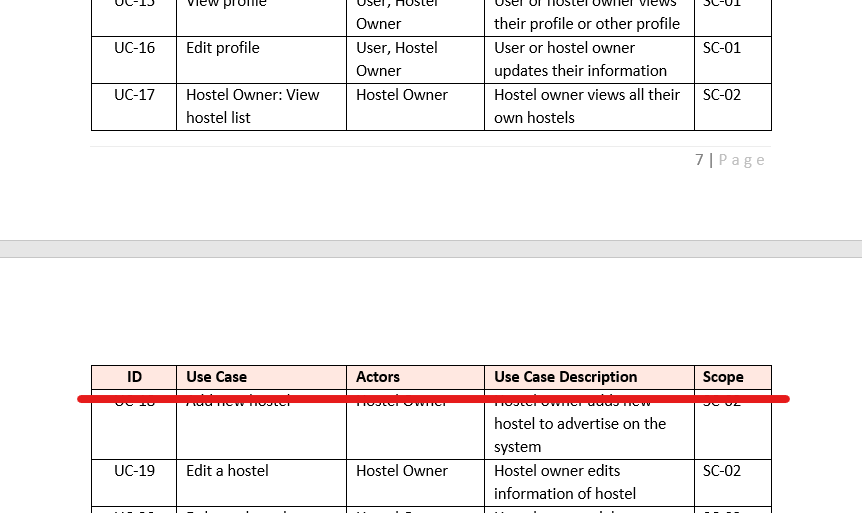
Hãy đảm bảo các bảng biểu hay nội dung quá dài được trình bày cho người đọc dễ hiểu, dễ tiếp cận nhất.
Để làm được điều này, chúng ta chọn Table Design sau khi chọn bảng biểu (nội dung) cần sửa. Sau đấy trong tab Table Sysle Options ta tích vào ô Header Row.
4. Bìa, đánh số trang

Đảm bảo tài liệu đã được đánh số trang, check lại header - footer của các trang xem đã đúng chưa.
Sông có lúc người có khúc, tài liệu thì phải có số. Việc đánh số trang đóng vai trò rất quan trọng vì nó giúp người chấm theo dõi thông tin được thuận tiện và nhanh hơn.
Để làm điều này các bạn sẽ làm theo các bước như hình, chúng ta cũng có thể tuỳ chỉnh thêm nội dung cho các phần như Header (Top of Page), hoặc Footer (Bottom of Page) cho các trang trong tài liệu.
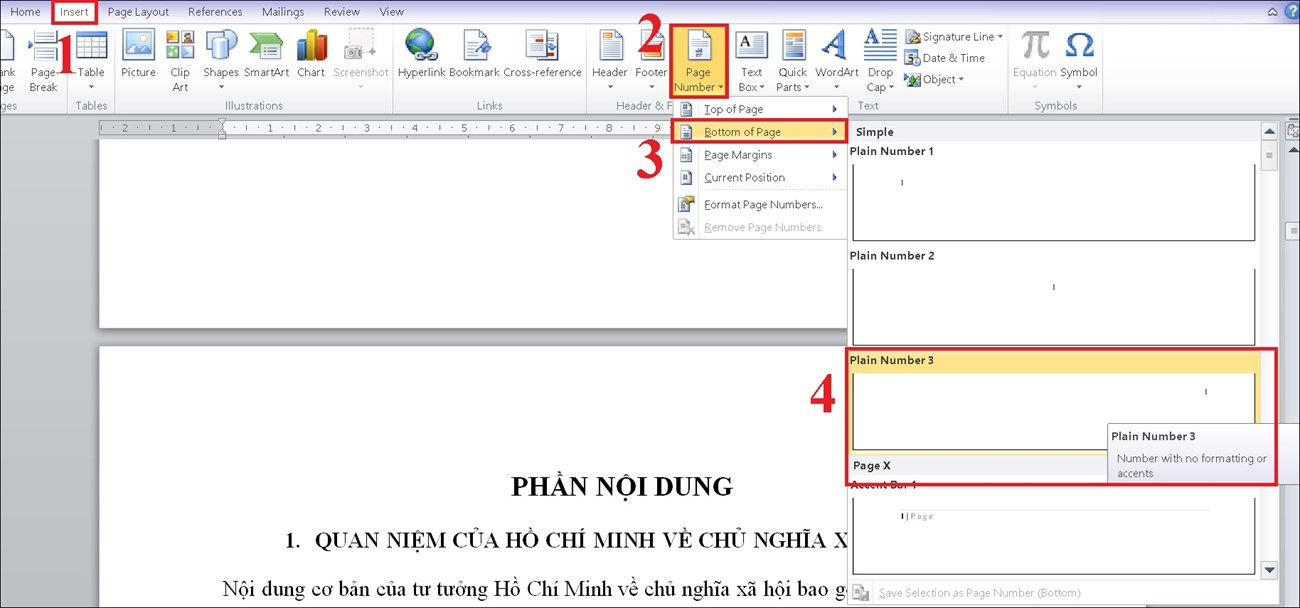
5. Convention
Một report chuyên nghiệp sẽ phải thống nhất được các "Convention" chung cho toàn bộ nội dung (điều mà các bạn lẽ ra nên làm ngay từ đầu 🧔)
Ví dụ về một convention list. Đảm bảo rằng Convention List được kiểm tra cho toàn bộ tài liệu trước khi nộp.
| Khổ giấy |
A4 |
| Số trang |
Tối thiểu 20 trang, tối đa 50 trang |
| Phông chữ |
Times New Roman |
| Size chữ |
14 |
| Dãn dòng |
1,5 |
| Canh lề |
Trái: 3.5cm; phải: 2.0cm; trên: 2.0cm; dưới: 2.0cm |
| Thanh tiêu đề |
Không sử dụng |
| Với các bảng, hình ảnh, sơ đồ, bản đồ |
Đánh số thứ tự và ghi tên đầu mỗi bảng (Phần 2) |
| Từ viết tắt |
Hạn chế viết, nếu có thì phải để phần giải nghĩa trong dấu ngoặc “()”, sau đó liệt kê thành trang, đưa vào sau các trang Danh mục các bảng biểu, sơ đồ, hình,… |
| Màu chữ |
Rõ ràng là màu đen |
| Từ ngữ đe doạ giảng viên nếu cho điểm thấp |
Không sử dụng |
| |
|
6. Lỗi dùng từ, lỗi chính tả
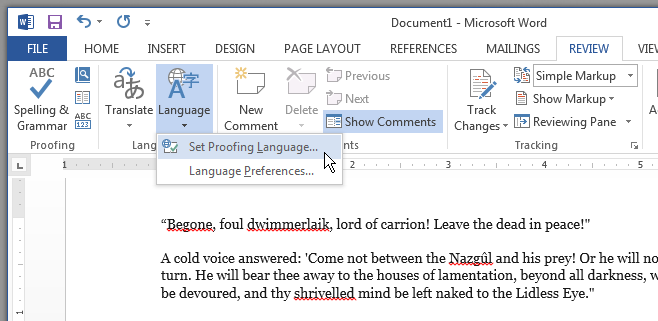
Đảm bảo tài liệu của bạn không bị các lỗi chính tả hoặc dùng từ (theo ngôn ngữ được sử dụng để viết).
Nếu bạn quá mệt mỏi khi soạn thảo các văn bản bằng tiếng Anh trong cả kỳ đồ án, lo về việc mắc lỗi chính tả hoặc ngữ pháp khi đánh máy, nhưng đã quá mệt để kiểm tra từ đầu.
Yên tâm, phần mềm Microsoft Word luôn có sẵn tính năng kiểm tra chính tả cũng như ngữ pháp, giúp bạn có thể dễ dàng xác định lỗi và sửa ngay khi đang soạn thảo.
Bước 1: Mở tab Review. Trong nhóm Proofing, chọn Spelling & Grammar.
Bước 2: Khi hộp thoại Spelling & Grammar mở ra, tất cả các lỗi về chính tả và ngữ pháp trong văn bản sẽ được hiển thị trong ô Not in Dictionary. Bây giờ bạn có thể bỏ qua hoặc sửa chúng.
7. Tài liệu tham khảo
Đây thường là phần bị “ngó lơ” nhiều nhất bởi người viết báo cáo thực tập vì nghĩ rằng tài liệu tham khảo không quan trọng. Nếu bạn sao chép nội dung hoặc tham khảo ở các tài liệu bên ngoài mà không liệt kê, bạn rất có thể sẽ bị trừ điểm.
Ngoài ra, tài liệu tham khảo là cơ sở vững chắc nhất để bạn xác minh những thông tin, dữ liệu, con số mà bạn đưa ra trong bài. Không ai muốn dùng thông tin giả hết, phải không?
Kiểm tra phần References, tài liệu tham khảo nên được liệt kê theo thứ tự chữ cái, có thể bao gồm cả tài liệu tiếng Việt và tiếng nước ngoài.
Cách 1: Cách trích dẫn chuyên nghiệp: Chọn References trên thanh công cụ > Nhấn Insert Citation > Chọn Add New Source ở phía dưới.
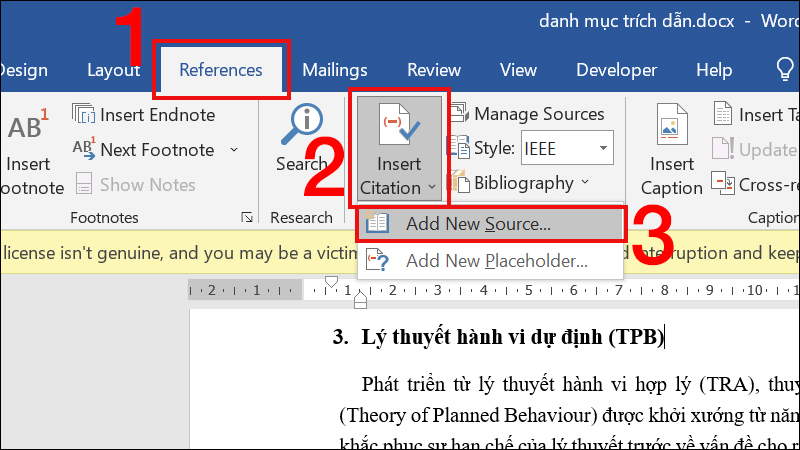
Cách 2: Liệt kê toàn bộ tài liệu tham khảo, nguồn các bạn đã sử dụng ở mục cuối cùng kèm chú thích (không khuyến khích trừ đã hết thời gian làm báo cáo)
8. Các bước tiếp theo
Báo cáo đồ án là công sức của toàn bộ thành viên, là vốn kiến thức được tích luỹ và cần được trau chuốt, chỉnh chu, thể hiện sự tôn trọng với người chấm
Lưu ý rằng những điều sau đây có khả năng làm nhóm bạn mất điểm và gây ấn tượng không tốt với giảng viên
Lý do 1: đặt tên file không đúng convention.
Lý do 2: Email quên đính kèm report, quên CC các bạn vào.
Lý do 3: Dành cho các bạn copy trade: mục Properties của tài liệu sẽ lưu tên tác giả kèm những title, description cũ mà bạn cần phải điều chỉnh lại.
➡️ Một số tips Excel
1. Ở mỗi sheet, focus vào Cell A1 (Ctrl Home)
2. Set zoom 100% cho tài liệu
3. Set focus vào cell A1 của sheet chính (thường là Sheet bìa của report dưới định dạng excel)
Cảm ơn các bạn đã đọc, sẽ còn cập nhật thêm cho nhiều khoá sau.